IFTTTだけを使ってブログ情報を定期的に画像付きでツイートする方法
2016/09/12

相変わらず、Twitterの使い方がいまいち分からないんですが。
どうやら最近のブログ界では、過去記事を定期的にツイートするのが常識のようですね。
というわけで、今回はそれをIFTTTで自動的にやってみた方法を記事にしてみます。
ツイートに使うURLを取得する
まずは、定期的にツイートする対象のブログを決めまして。
次に、とりあえずその記事を普通に画像付きでツイートします。
私の場合は、ずいぶん前に書いた記事を選びまして、それは既にツイッターでつぶやき済みでした。
これです。
ブログを更新しました!
「ロックされたTwitterアカウントを電話番号登録無しで解除してもらった方法」 https://t.co/wL62KvYFBl pic.twitter.com/UqegC1itrP— 岩瀬 治務 (@osamiwa) 2016年5月5日
次にこのツイートの画像のURLを取得するんですが、それには該当ツイートの下にある「・・・」をクリックして、続けて「ツイートをサイトに埋め込む」をクリックしてみてください。
そうすると、以下のようなコードが取得できます。
<blockquote class="twitter-tweet" data-lang="ja"><p lang="ja" dir="ltr">ブログを更新しました!<br>「ロックされたTwitterアカウントを電話番号登録無しで解除してもらった方法」 <a href="https://t.co/wL62KvYFBl">https://t.co/wL62KvYFBl</a> <a href="https://t.co/UqegC1itrP">pic.twitter.com/UqegC1itrP</a></p>— 岩瀬 治務 (@osamiwa) <a href="https://twitter.com/osamiwa/status/728142416390152193">2016年5月5日</a></blockquote>
<script async src="//platform.twitter.com/widgets.js" charset="utf-8"></script>
この中から、「pic.twitter.com」から始まる短縮URLがありますから、それをコピーしてブラウザのアドレス欄に貼り付けることで開いてみてください。
そうすると短縮URLが展開されて、該当のツイートが表示されますね。
今回は「pic.twitter.com/UqegC1itrP」という短縮URLが、「https://twitter.com/osamiwa/status/728142416390152193/photo/1」というように展開されました。
ツイートが確認できたら、この展開されたURLが後で必要になりますから、改めてコピーして置いてください。
IFTTTに登録する
使用するURLが取得できたので、続いてIFTTTに登録します。
まずトリガーのチャンネルとして「Date&Time」を選びます。

毎日定刻にツイートするので、トリガーは「Every day at」を選びます。
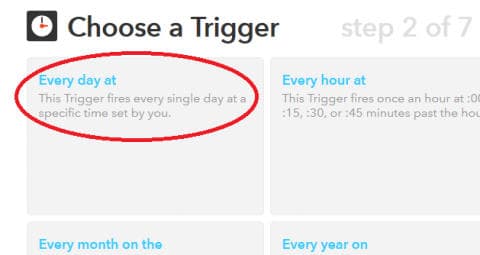
今回はテストとして、午後11:00にツイートするようにセットしてみましょう。
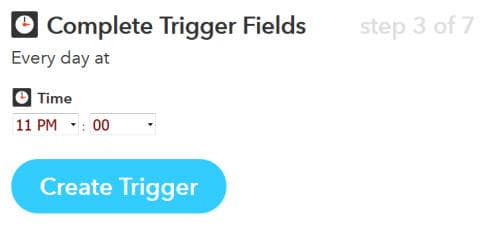
そしてアクションのチャンネルとしては、もちろん「Twitter」を選びます。
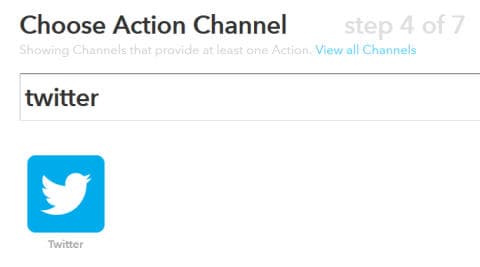
アクションには「Post a tweet with image」を選んで、画像付きツイートをするようにします。

ツイートの内容を「Tweet text」に書き込んだら、その下の「Image URL」には前節で取得したURLを記入します。
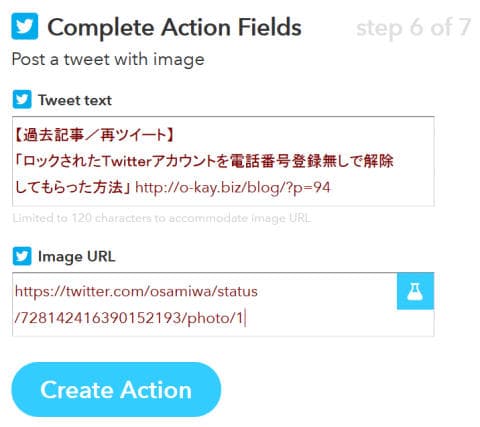
最後に、「Create Action」をクリックしたら完成です。
まとめ
今回は、IFTTTを使って、ブログ情報を定期的に画像付きでツイートする方法について書いてみました。
結果として、以下のようなツイートがされて、無事成功といったところです。
【過去記事/再ツイート】 「ロックされたTwitterアカウントを電話番号登録無しで解除してもらった方法」 https://t.co/cN0dA3WZlq pic.twitter.com/dY38nMlV4i
— 岩瀬 治務 (@osamiwa) August 10, 2016
ツイートする時刻や内容を変えたい場合は、その都度IFTTTの設定を変えなければいけませんが、毎日同じ内容で同じ時刻なら自動的にツイートされるので便利ですよね。
それでは、楽しいツイッターライフを!
