初心者入門レベルの【Javaの勉強】開発環境の作成(JDKのダウンロードとインストール)
2020/04/02

今日からJAVAの勉強を始めることにしたので、まずは開発環境の作成からやってみますね。
JAVAはマルチプラットフォーム対応なのでLinuxやMacOSなどいろいろなOSで動きますが、私のPCはWindows7(64bit)なのでソレに合わせた環境となります。
JDK(J2SE Development Kit)のダウンロード
JAVAの開発環境としてEclipseなどのIDE(統合開発環境)もありますが、今回はシンプルにコマンドラインでコンパイルなどを行う環境を作成することに。
まずは米OracleのWebサイトからJAVAの開発・実行用に必要な「JDK(J2SE Development Kit)」をダウンロードします。
ダウンロードページ(https://www.oracle.com/java/technologies/javase-downloads.html)にアクセスして、以下の赤丸の部分をクリック。
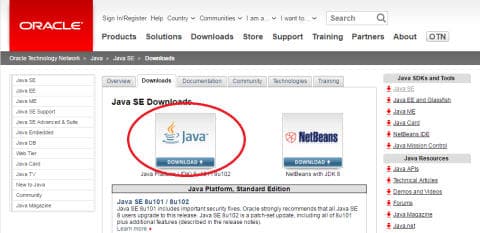
次に開いたページには、現行バージョンのJDKとデモ・サンプルのダウンロード用リンクがありますので。
まずは最初の赤丸の「Accept License Agreement」をクリックしてから、次の赤丸のJDKのダウンロード用リンクをクリックします。

今回はWindowsの64bit用なので、「jdk-8u102-windows-x64.exe」をダウンロードすることになります。
ファイルサイズが200MB程あり、ダウンロードにはしばらく時間が(ネットワーク回線にもよりますが10分近く)かかるので、ノンビリ待ちましょう。
JDK(J2SE Development Kit)のインストール
ファイルのダウンロードができたら、そのインストールです。
これはダウンロードしたファイルをダブルクリックするだけで、あとは基本的に(インストールディレクトリの変更をしなければ)デフォルトの設定のまま「次へ」ボタンを押していくだけになります。
インストールが完了したら、すぐにコンパイラなどが利用できますが、さらに使いやすくするためにパスの設定をやります。
つまりJDKをインストールしたディレクトリをWindowsの環境変数に設定してやることによって、JDKを使うたびに毎回ディレクトリの指定をしてやる手間を省くことができるようにするわけです。
Windows7で環境変数を設定するには、まず「コントロールパネル」の「システム」を開いて、その左側にあるリストの「システムの詳細設定」をクリックします。
すると「システムのプロパティ」の画面が表示されるので、その「環境変数」をクリックします。
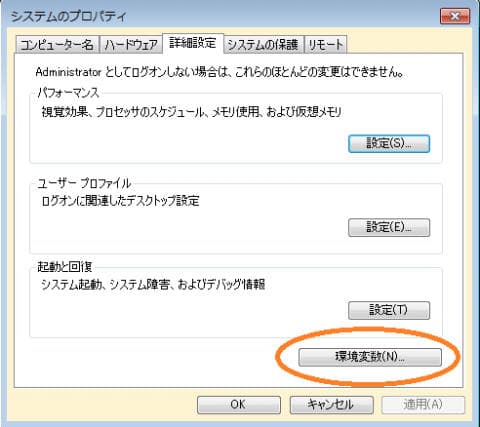
ここで表示された「ユーザー環境変数」の中に「PATH」(大文字・小文字は区別されません)があれば「編集」でそれに追加する方法で、無ければ「新規」で作成します。
追加の場合は、既存の内容の後ろに「;」(セミコロン)を半角入力で追加してから、その後ろにディレクトリを追加します。
新規の場合は、変数名に「PATH」と半角入力し、変数値のほうにディレクトリを設定します。
追加・設定するディレクトリは、「JDKのインストールディレクトリ¥bin」となりますが、例えばデフォルトのディレクトリだと、
C:\Program Files\Java\jdk1.8.0_102\bin
のようになります。
設定が完了したら、「OK」ボタンをクリックしてダイアログを閉じます。
これで、準備完了です。
うまくインストールと設定ができたかどうか確認のために、コマンドプロンプトを開いて以下のコマンドを入力してみましょう。
>javac -version
「javac 1.8.0_102」のように表示されればオッケーです。
まとめ
今回はJAVAの勉強を始めるにあたって、開発環境の作成として「JDK」のインストールをやりました。
これを使って次回から、実際にプログラムの作成やコンパイルと実行をやってみようと思いますよ。
それでは、今回はここまでです。
《 【Javaの勉強】一覧 》


